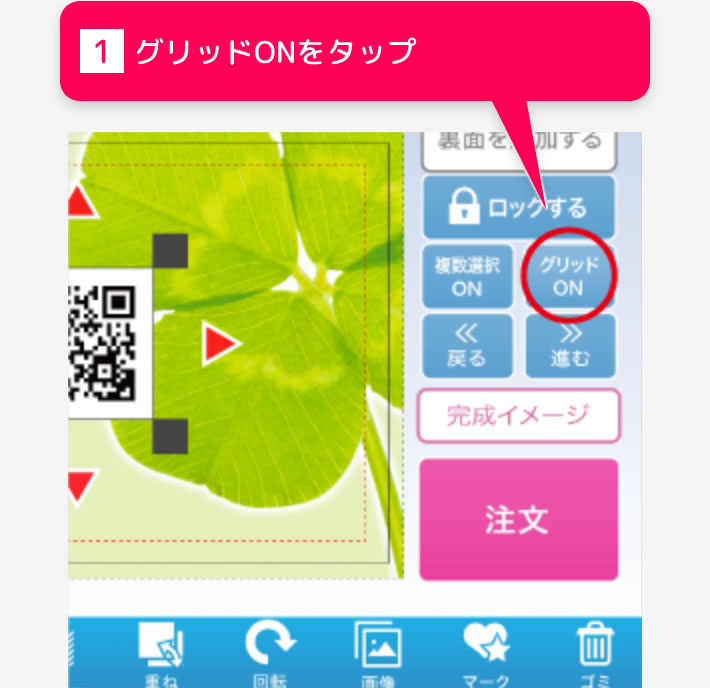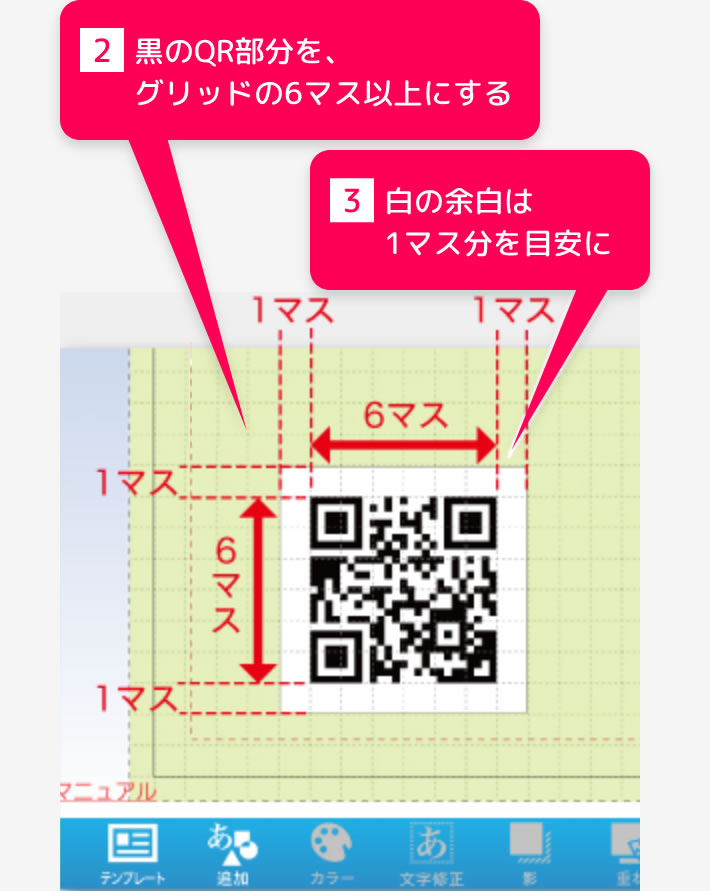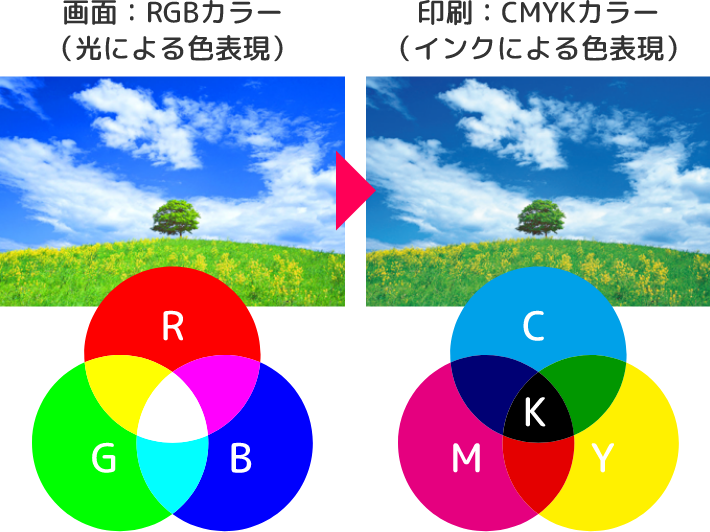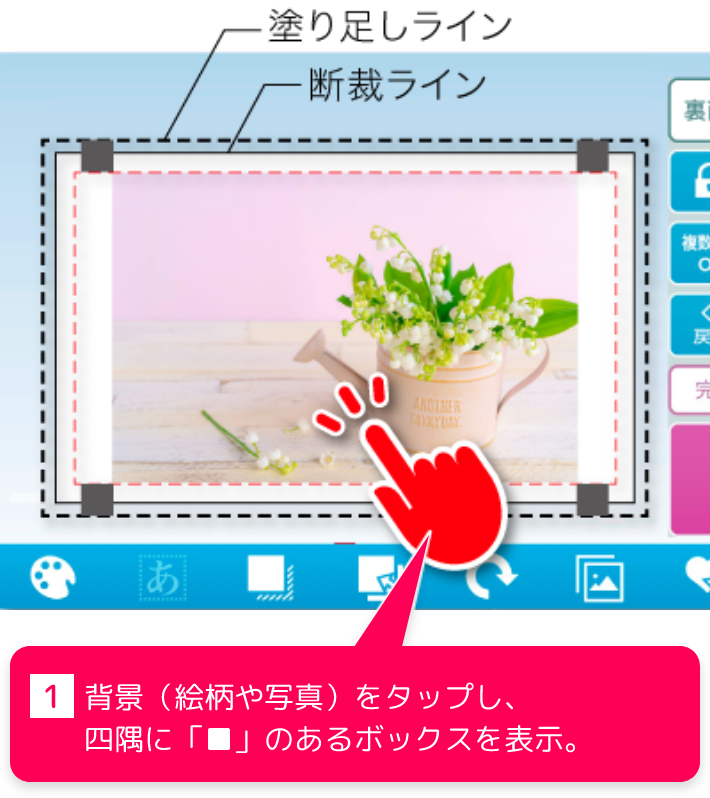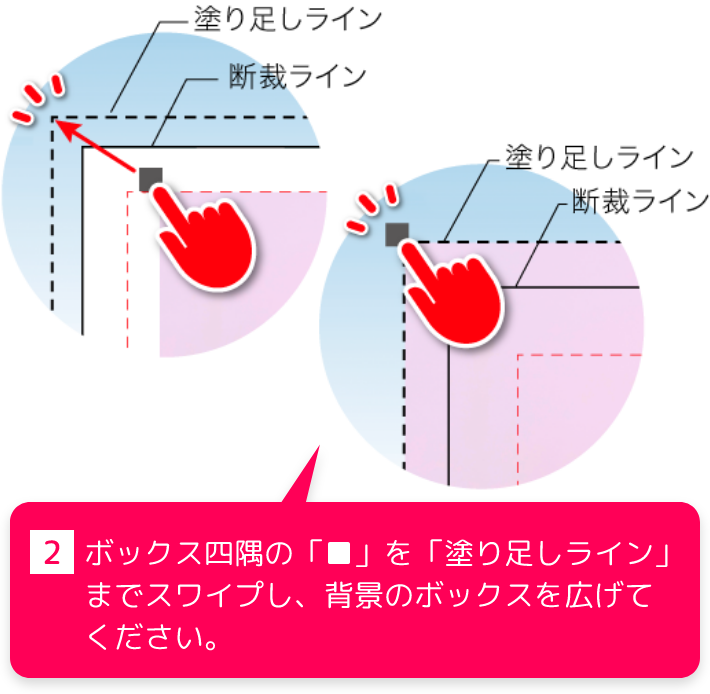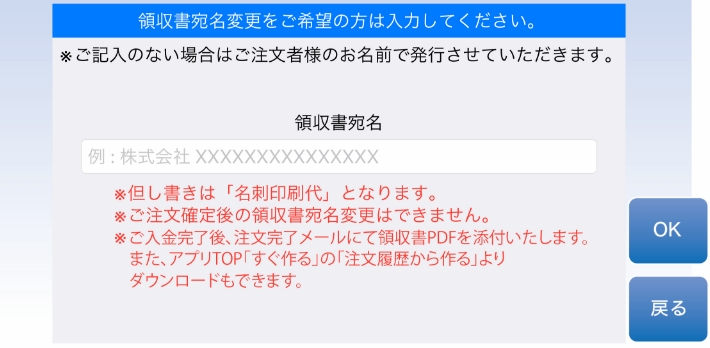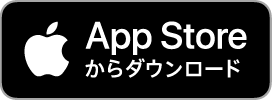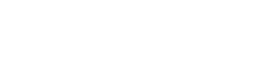QRコードの読み取りは保証しておりません
弊社ではQRコードなど2次元コードの読み取り検証は行っておりません。予めご了承の上、ご利用ください。
※読み取り時の不具合による返品・キャンセル・再印刷などはいたしません。
-
1
QRコードの画像(JPGまたはPNG形式)を用意する。
作成したQRコードの画像を端末内に保存し、作業画面右下の「画像」から取り込んでください。
-
2
QRコードのサイズは6マス分(15mm)以上で配置する。
アプリ作業画面内にグリッドを表示し、6マス分(約15mm)以上を目安にしてください。
-
3
QRコードのまわりに白の余白を確保する。
グリッド表示1マス分を目安にしてください。
-
4
色は黒を推奨。薄い色やカラーは読み取れない場合があります。
白地の背景に黒で印字したQRコードが最も読み取りやすくなります。





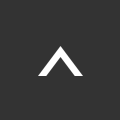
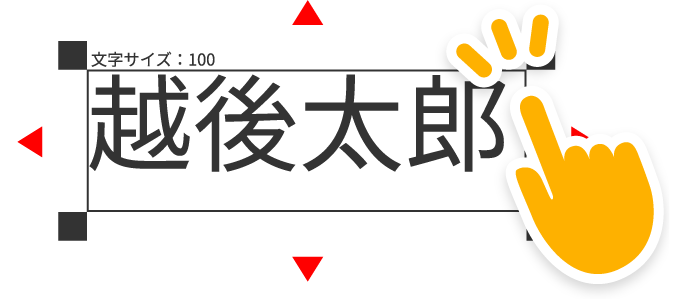
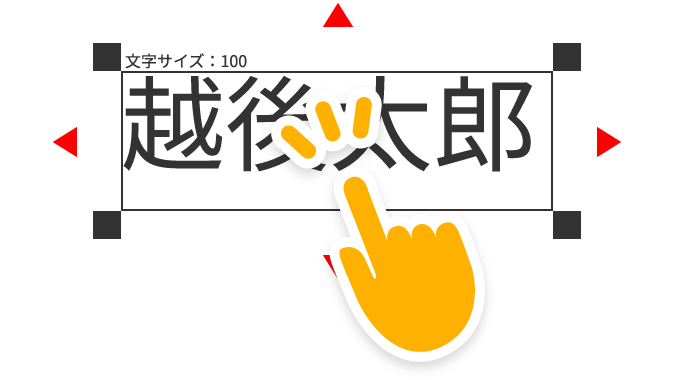

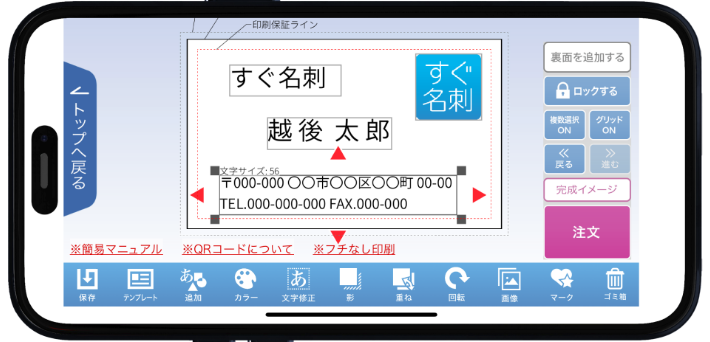
 保存
保存 テンプレート
テンプレート 追加
追加 カラー
カラー 文字修正
文字修正 影
影 重ね
重ね 回転
回転 画像
画像
 JPEG形式
JPEG形式
 JPEG形式
JPEG形式 マーク
マーク ゴミ箱
ゴミ箱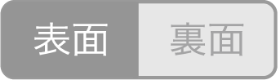 表面/裏面ボタン
表面/裏面ボタン ロックボタン
ロックボタン 複数選択ボタン
複数選択ボタン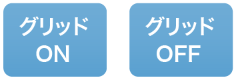 グリッドボタン
グリッドボタン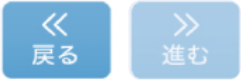 戻る/進むボタン
戻る/進むボタン 完成イメージボタン
完成イメージボタン 注文ボタン
注文ボタン